ProxmoxVE PVE安装万由Nas4.x教程
前些时候在调研nas系统,黑群晖由于不受官方支持,网上教程均是各路大佬总结,于是我便把目光投向了万由nas(U-NAS)。在ProxmoxVE中安装U-NAS非常简单,这里我对整个过程做了记录,供大家参考。
1 准备
这里假设你已经有一台安装好PVE的服务器,那么你需要以下关于u-nas的文件。
- U-NAS安装文件,目前最新的文件版本是:U-NAS 4.0.6。必选。
- NAS查找工具,Windows U-Finder,用于查找网络中的U-NAS系统。可选。
上边两个文件可以在万由官网找到:U-NAS软件下载
2 上传安装文件
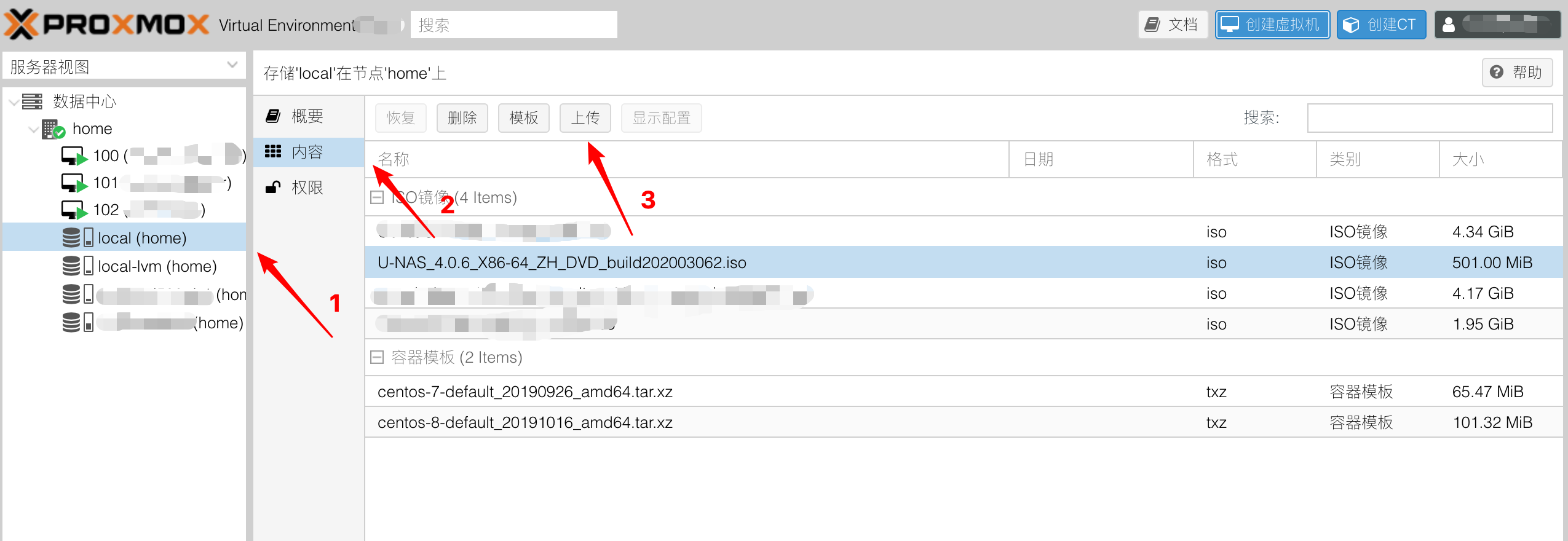
在PVE界面中,先选择存储,这里默认选择local即可。然后点击内容,最后选择上传即可。
那么,有一个极客的方法来上传文件,使用scp命令上传文件至/var/lib/vz/template/iso/目录下,效果和界面操作一样。
3 创建
3.1 填写名称
名称可以随便填。
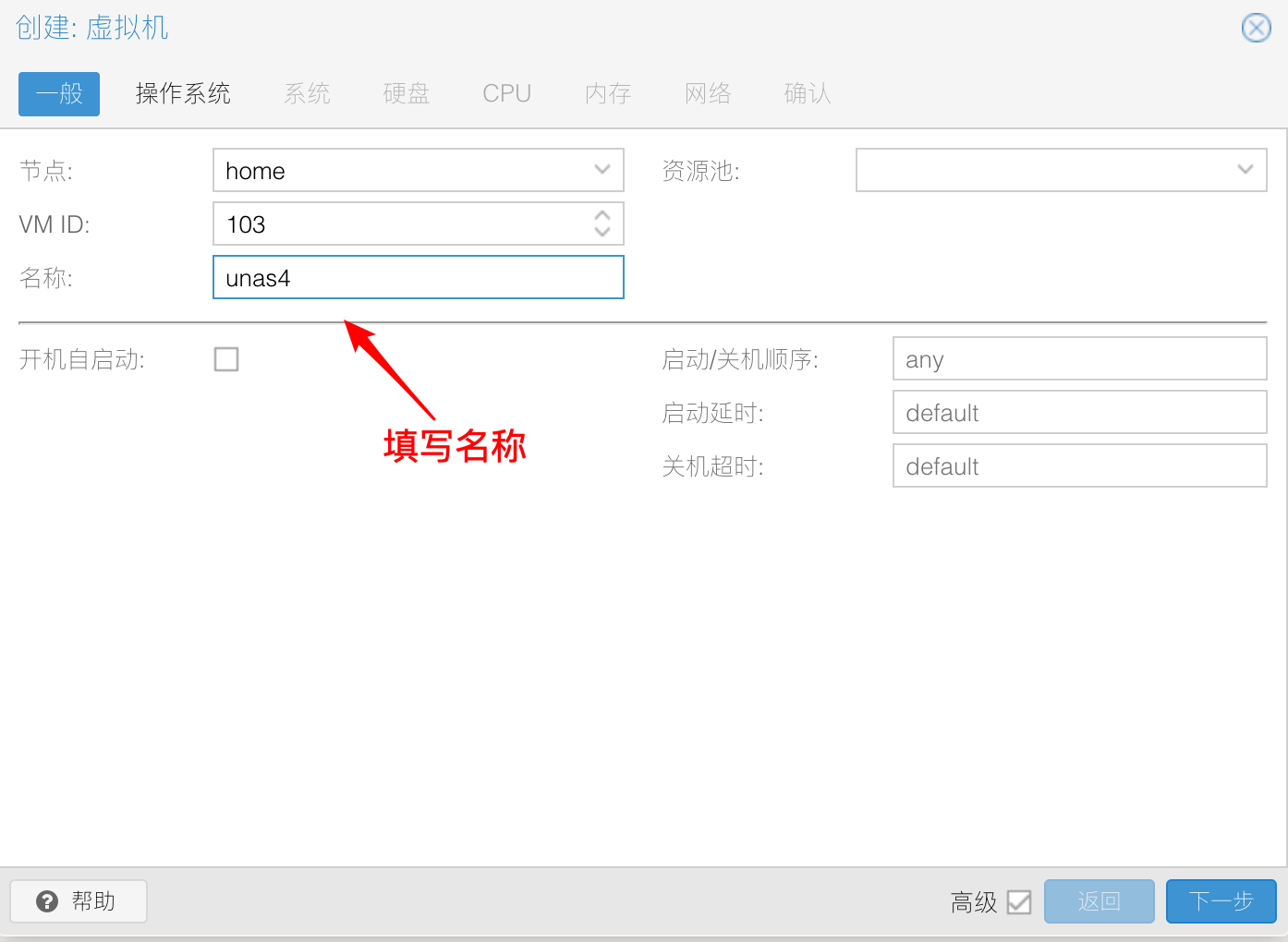
3.2 选择光盘镜像
这里选择刚刚上传的文件即可,其他不需要修改。
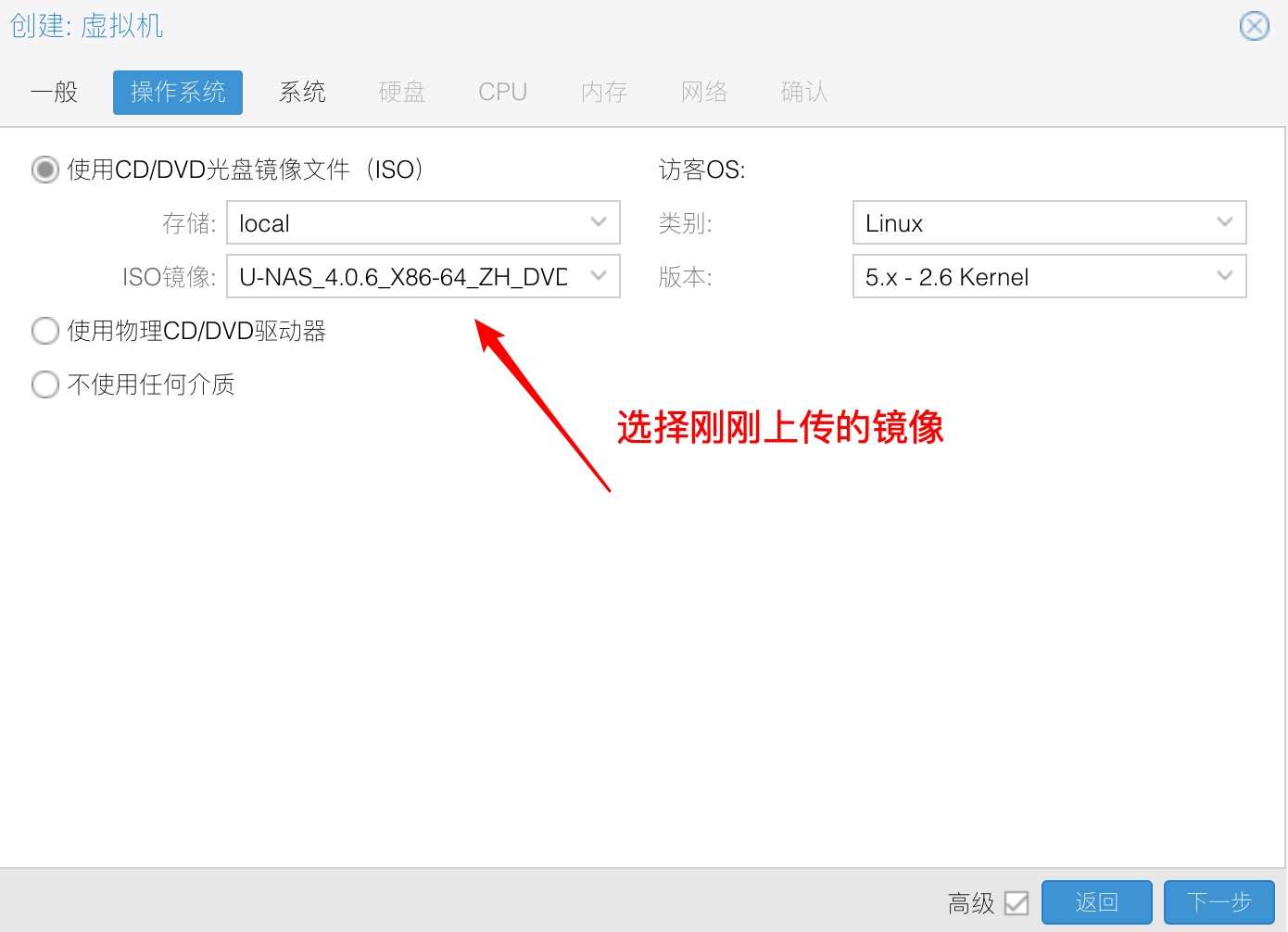
3.3 系统相关
这里不需要做任何修改。

3.4 系统盘设置
系统盘只需要修改磁盘大小,万由系统占用磁盘空间非常少,安装完成后整体不到2GB,但是为了之后安装各种应用,可以设置的大一些。
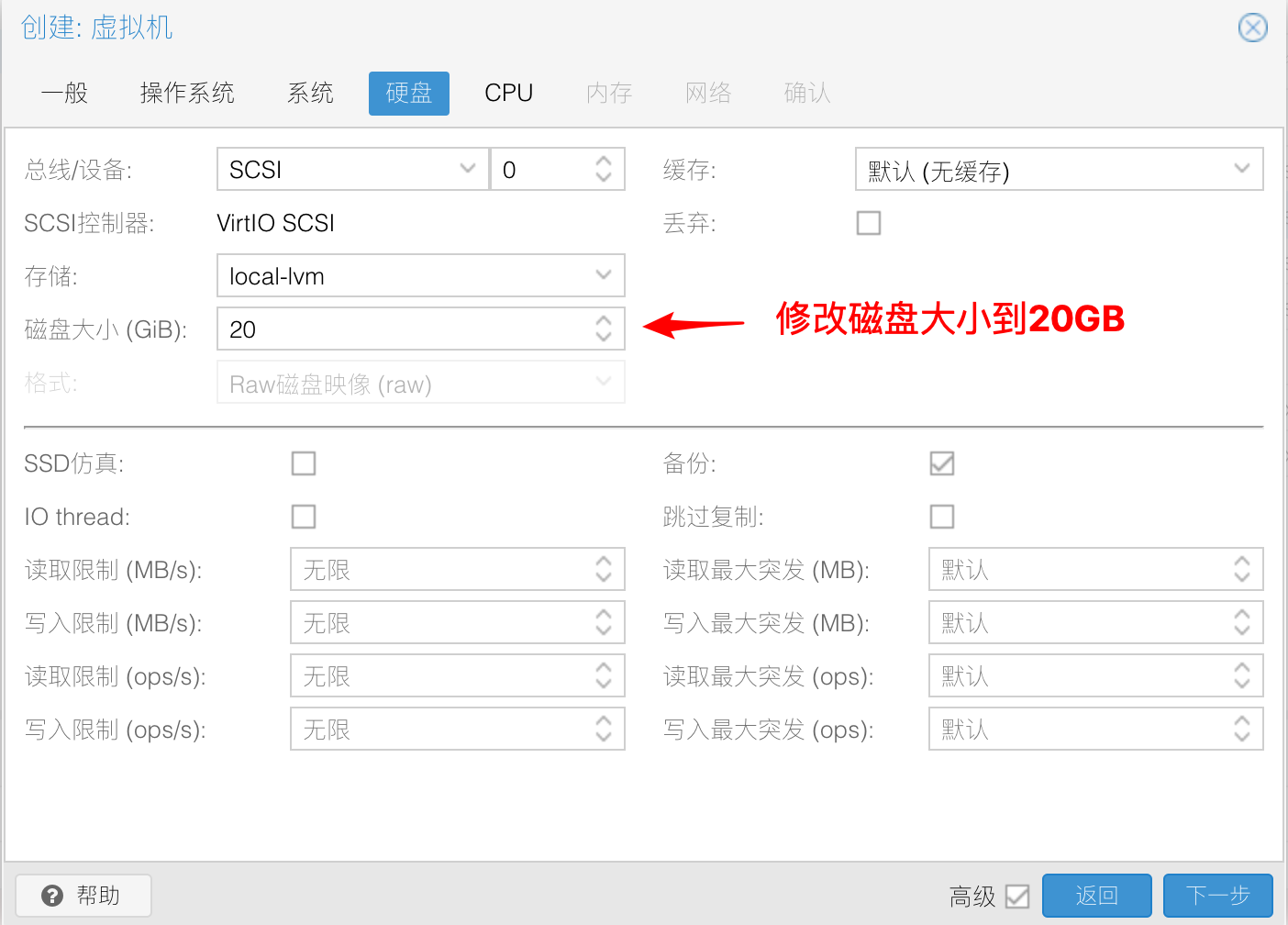
3.5 CPU选择
CPU这里,默认只调整Sockets和核数即可,我这里CPU用的是i7-3770,所以这里调整的比较大。
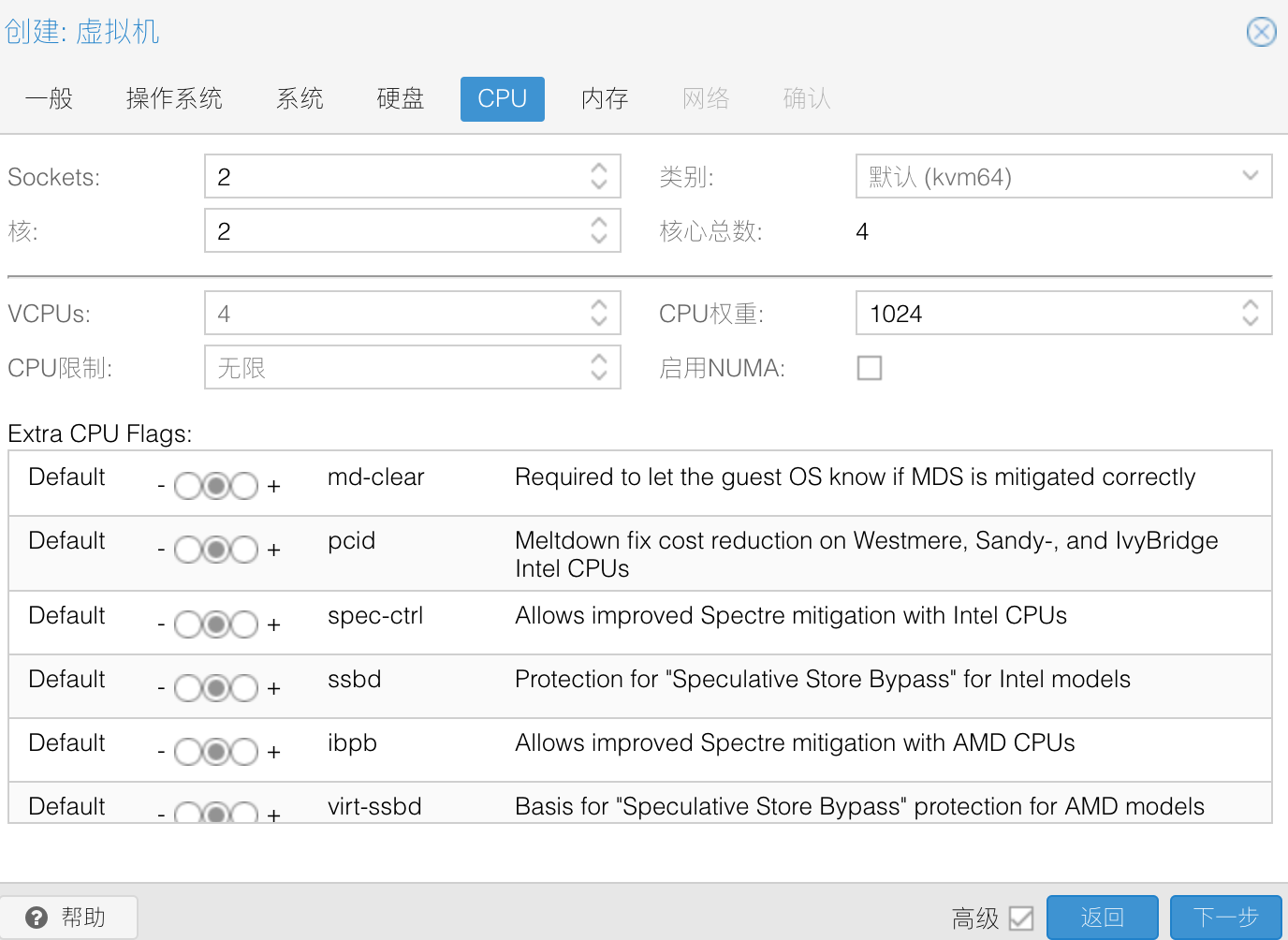
3.6 内存设置
万由系统占用内存也非常少,安装完成后内存占用在400MB。但后期要安装各种应用,这里就丰俭由人了。
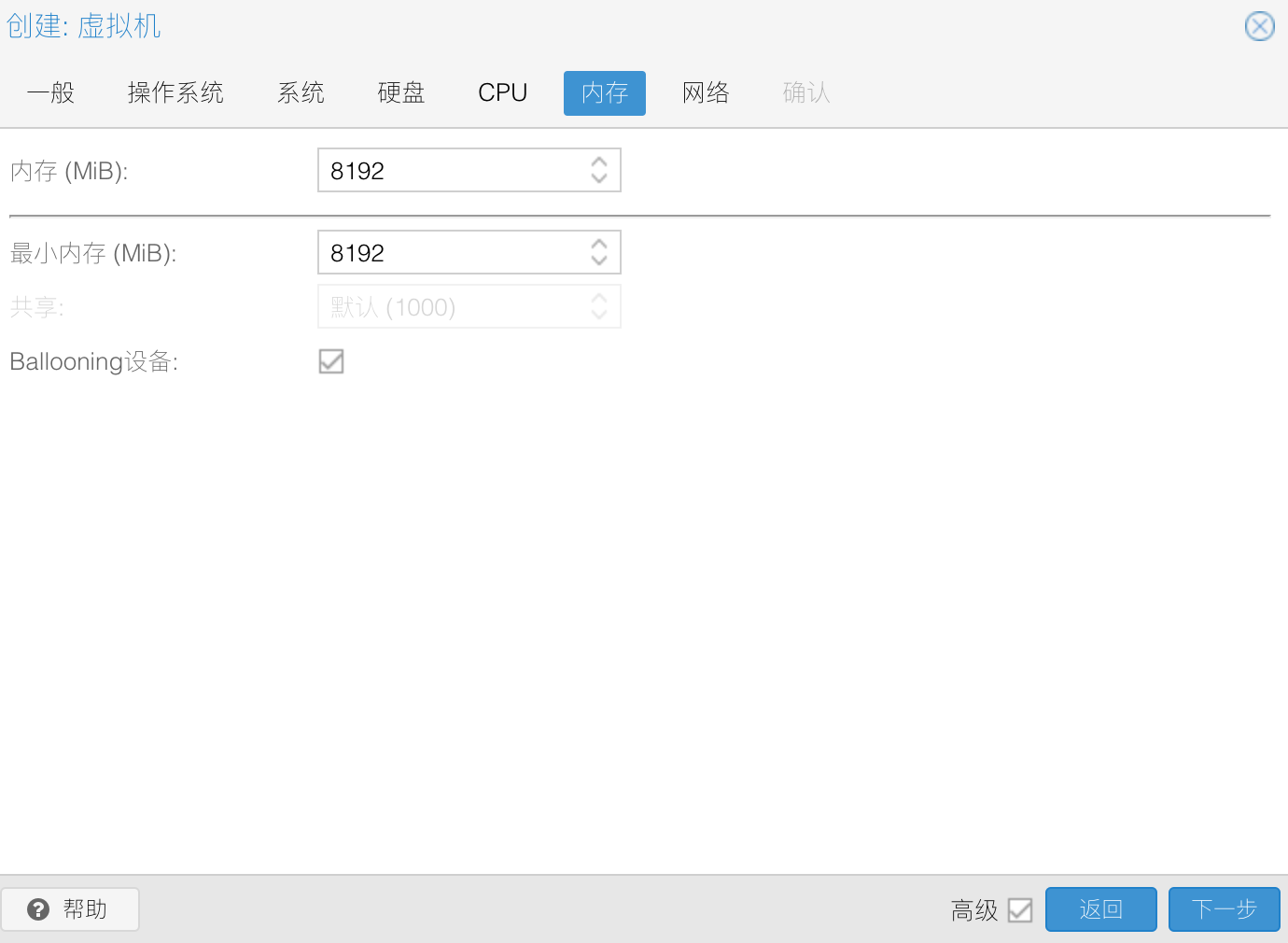
3.7 网络选择
这里选 Intel E1000就行。
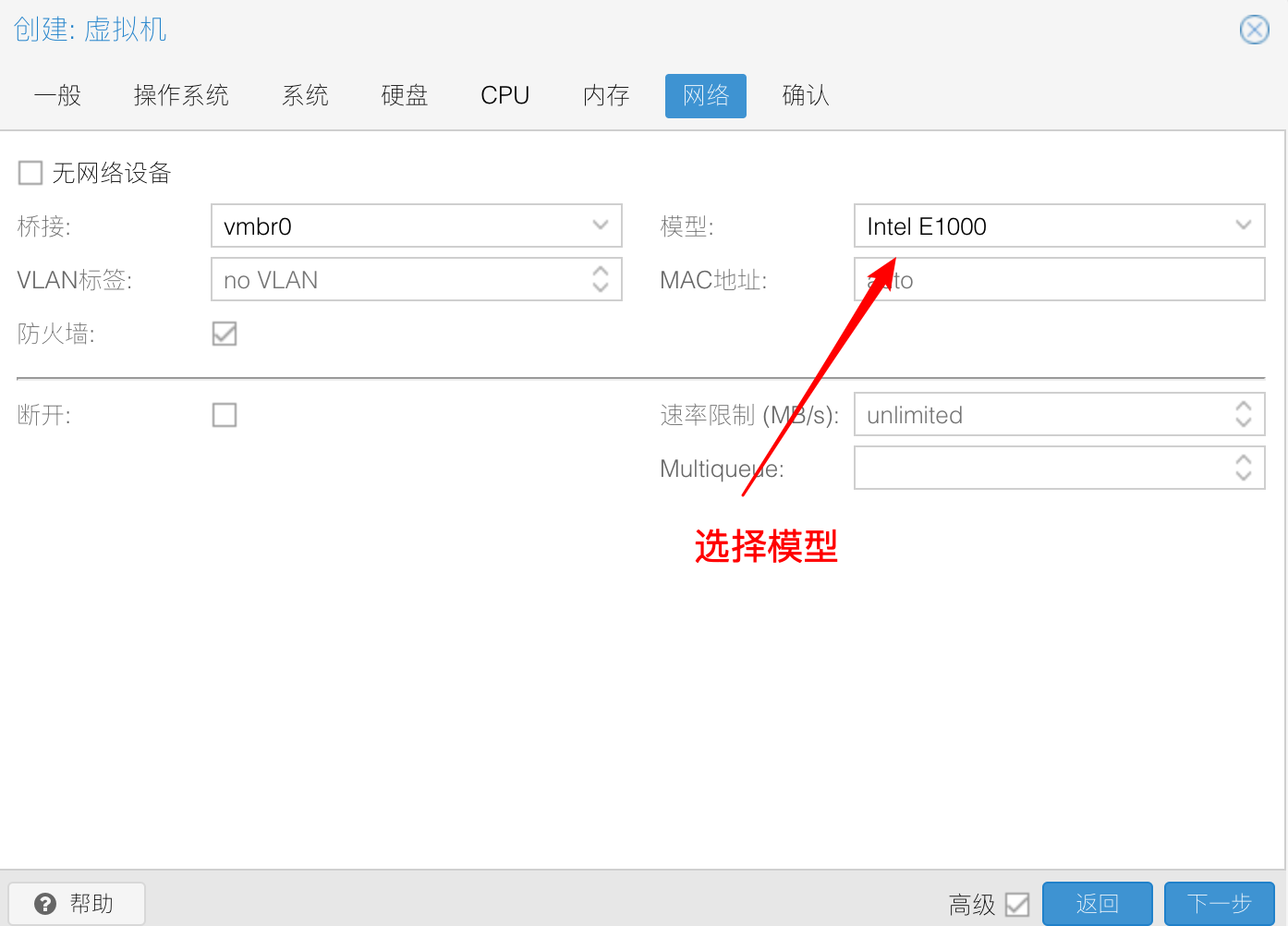
3.8 确认创建
最后,查看配置项后点击完成按钮,这样U-NAS系统便创建完成了。
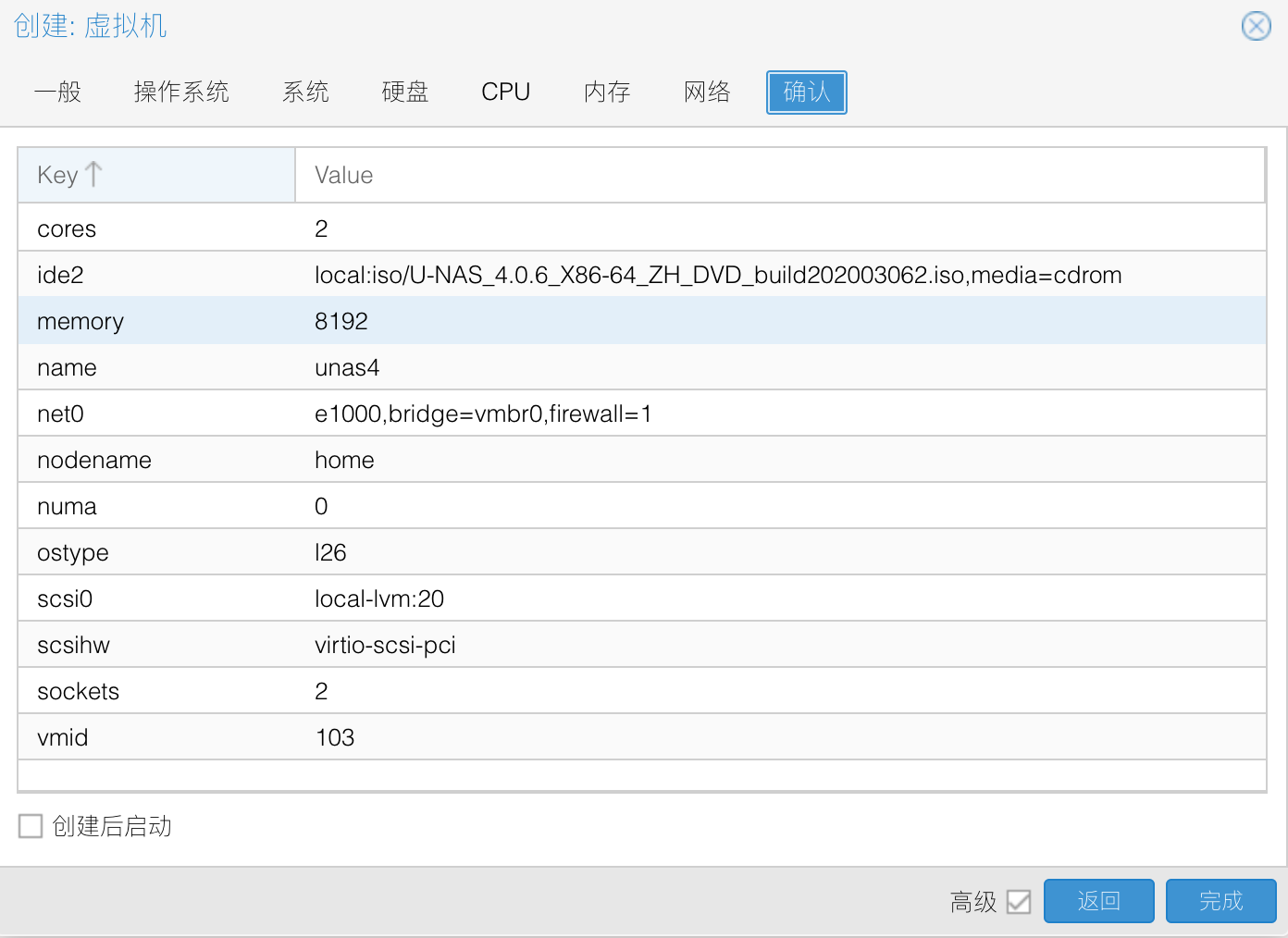
4 安装
创建完系统后,需要进行安装操作。
4.1 启动安装
点击左侧刚刚创建的虚拟机,然后启动系统,点击控制台,在新弹出的VNC页面查看安装情况。

4.2 VNC中安装
在VNC界面中,用鼠标点击界面,然后按回车键,进入系统安装。
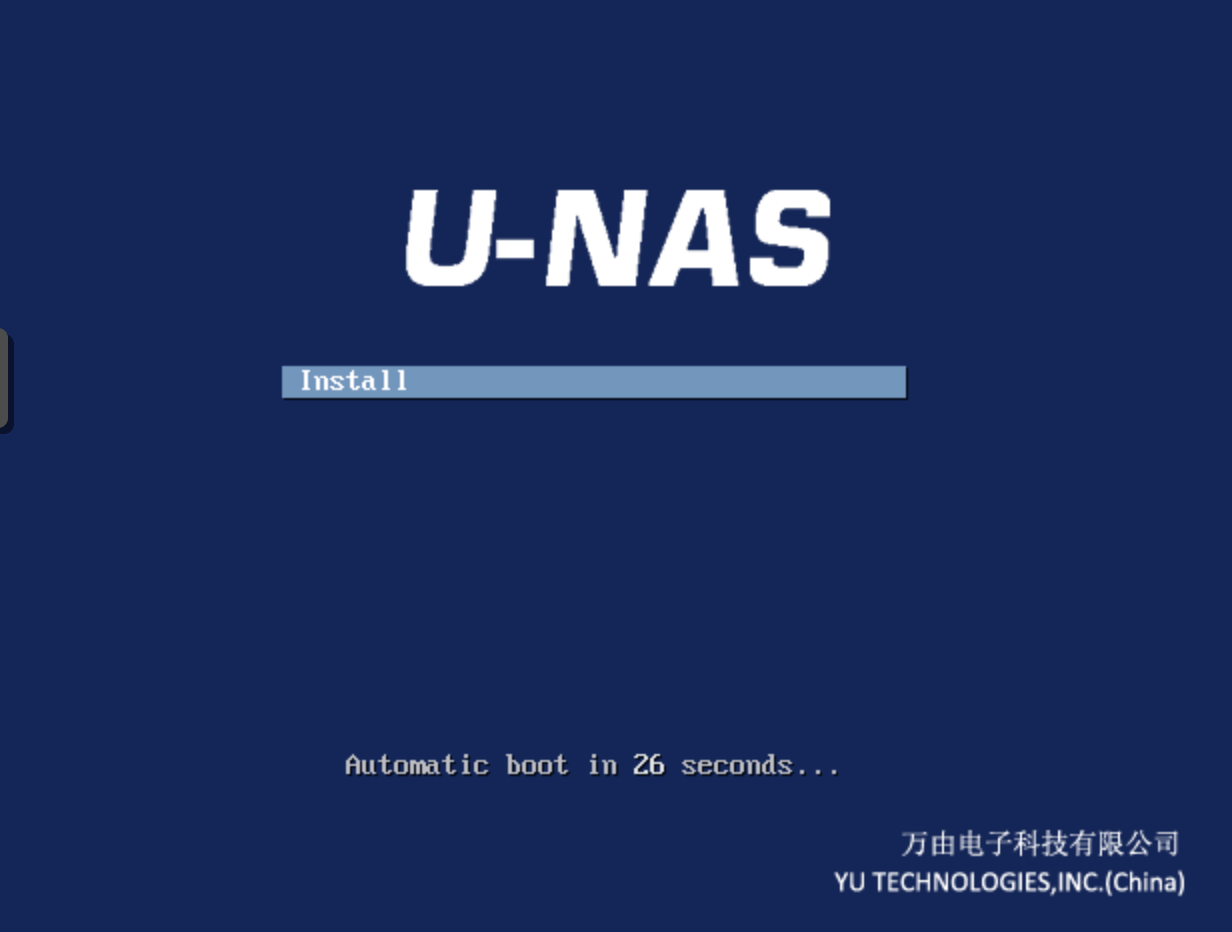
4.3 安装进行中
安装操作会自动进行,根据CPU的性能,安装耗时也不一样。这里我的耗时大概是几分钟。
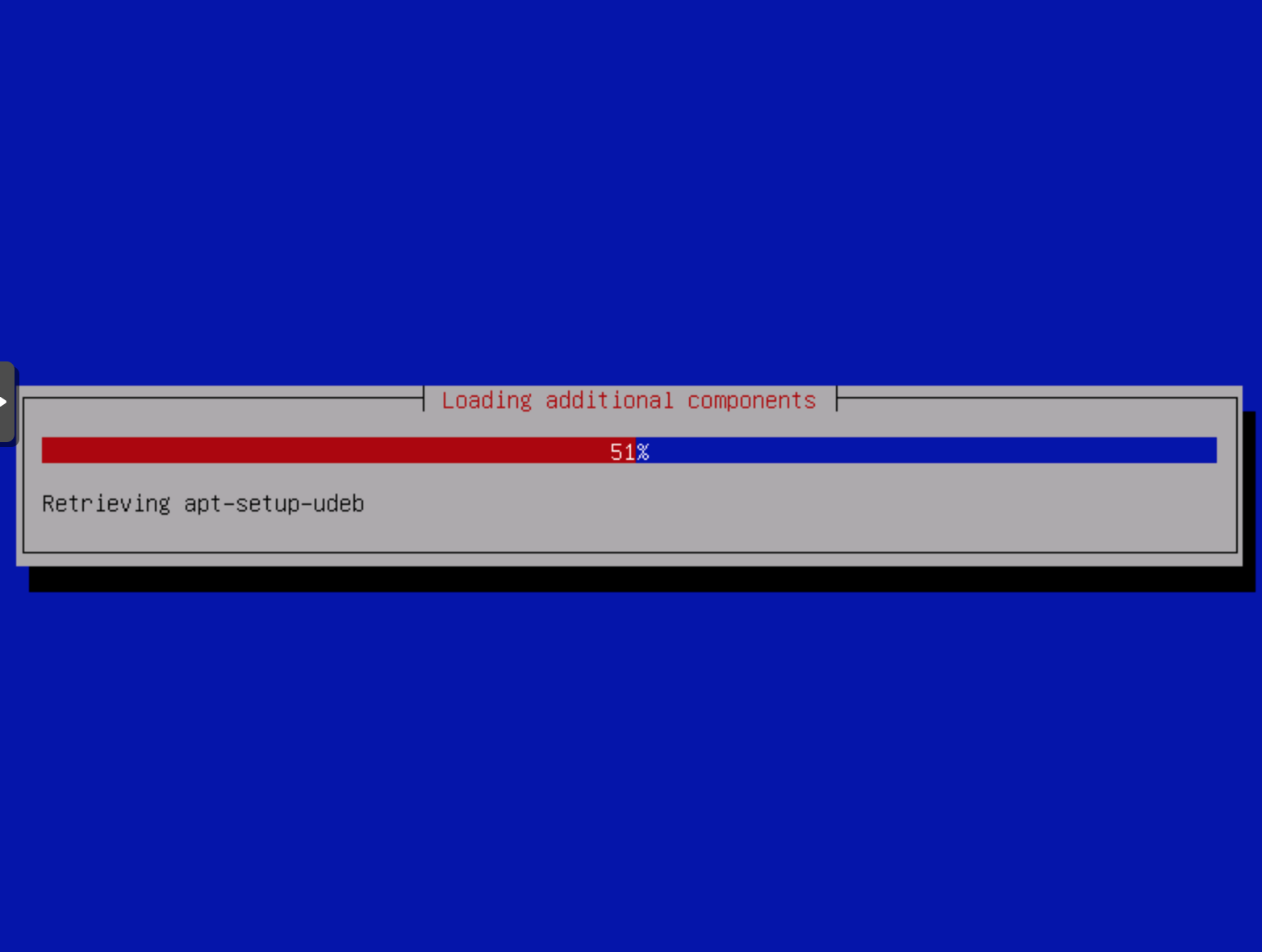
4.4 安装完成
安装完成后,会自动重启系统,准备进入系统。
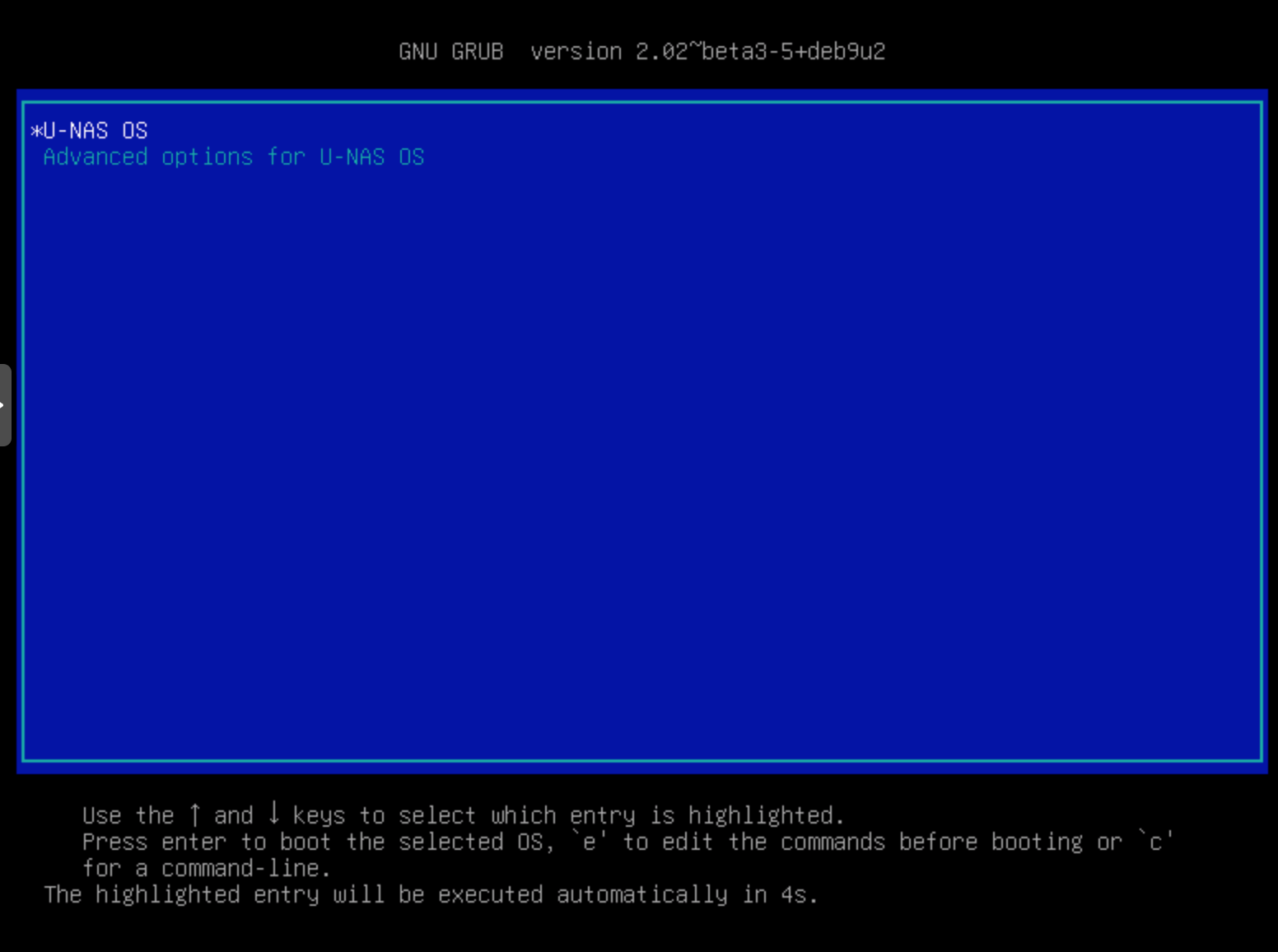
4.5 IP获取
进入系统后,在页面上会显示出系统得到的IP地址。
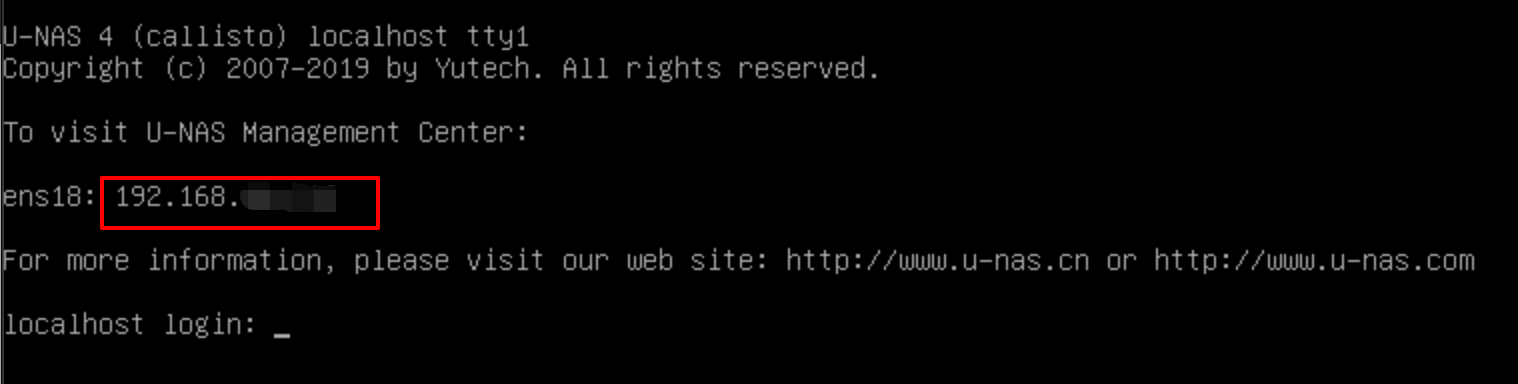
还有另一种极客的方式查看IP地址,登陆系统,用户名admin,密码password。输入ip address也可以查看到IP地址。
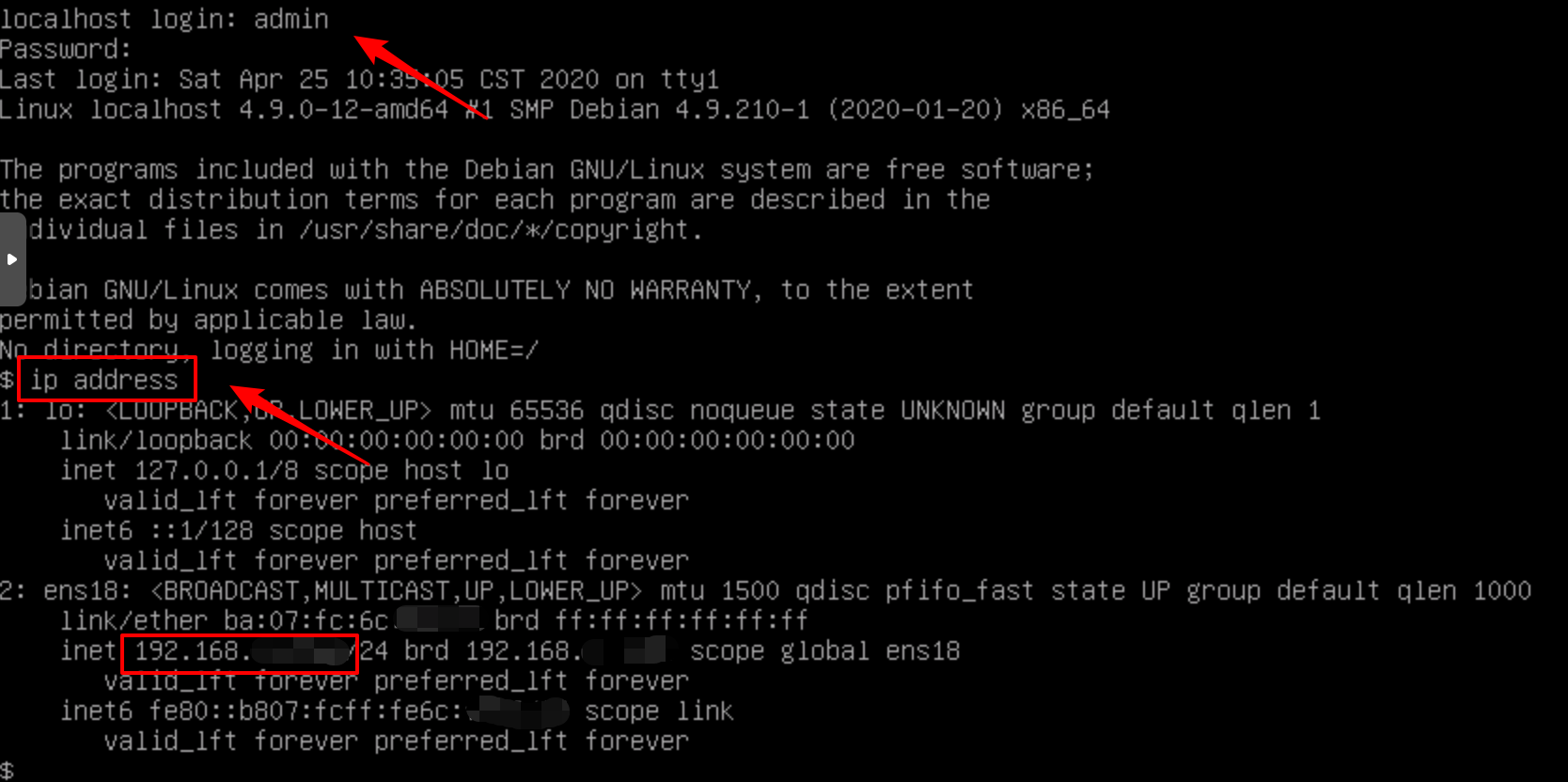
如果不会上述操作,可以使用前面说到的Windows U-Finder查找IP。
5 web界面登陆
拿到IP后,浏览器访问即可。
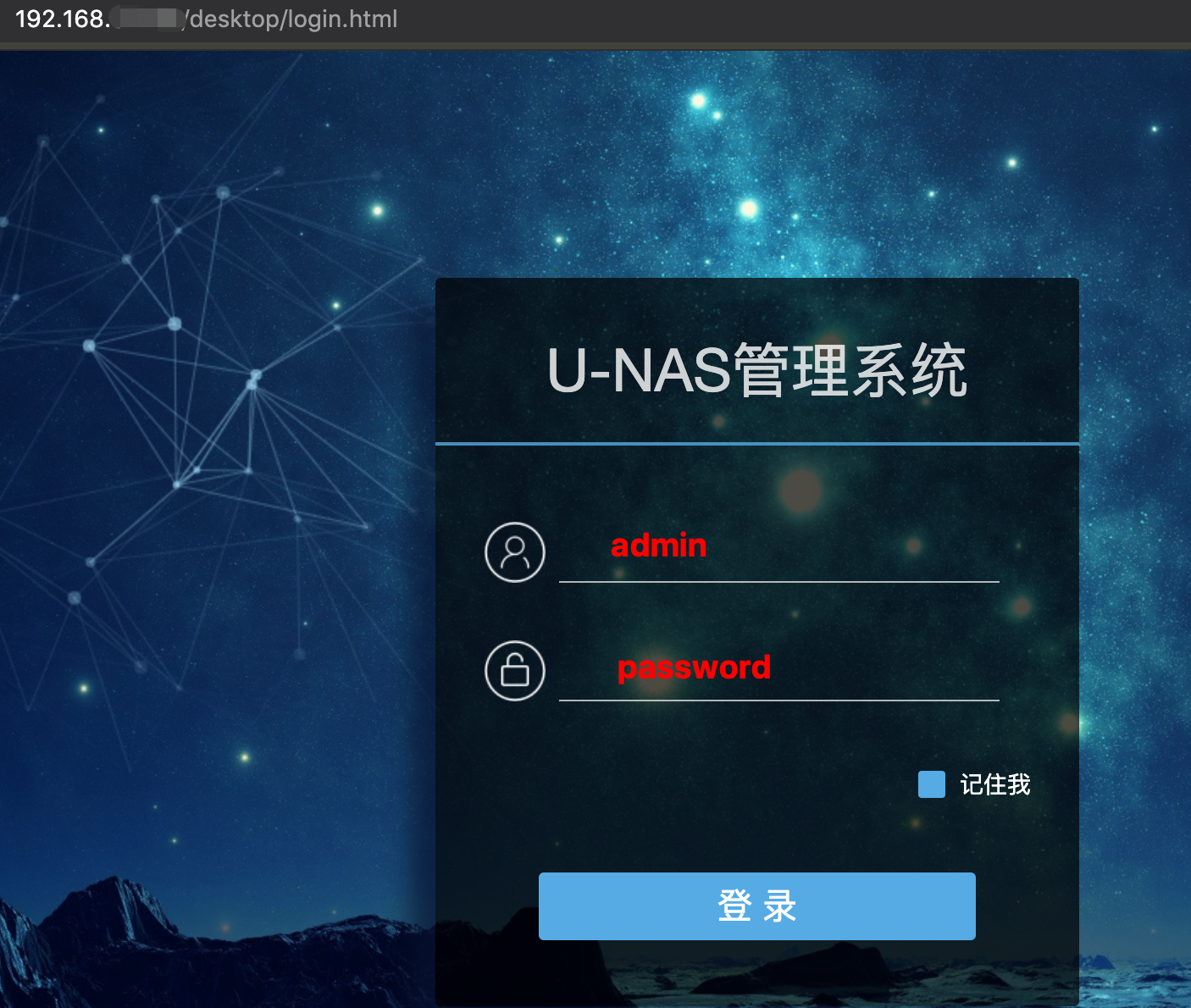
6 小结
可以看到,安装过程还是很简单的,对PVE的操作也很流畅,不需要其他额外操作。大家在安装过程中,如果遇到问题,可以通过留言与我联系。